구글 드라이브가 용량이 꽉 찼다는 알림, 받기만 해도 속이 답답하시죠?
안녕하세요! 혹시 요즘 구글 드라이브가 "저장용량이 가득 찼습니다"라며 뻔뻔하게 경고하고 있진 않나요?
파일을 몇 개 지운 것 같은데도 여전히 꽉 찼다고 나오는 그 찝찝함, 저도 잘 압니다.
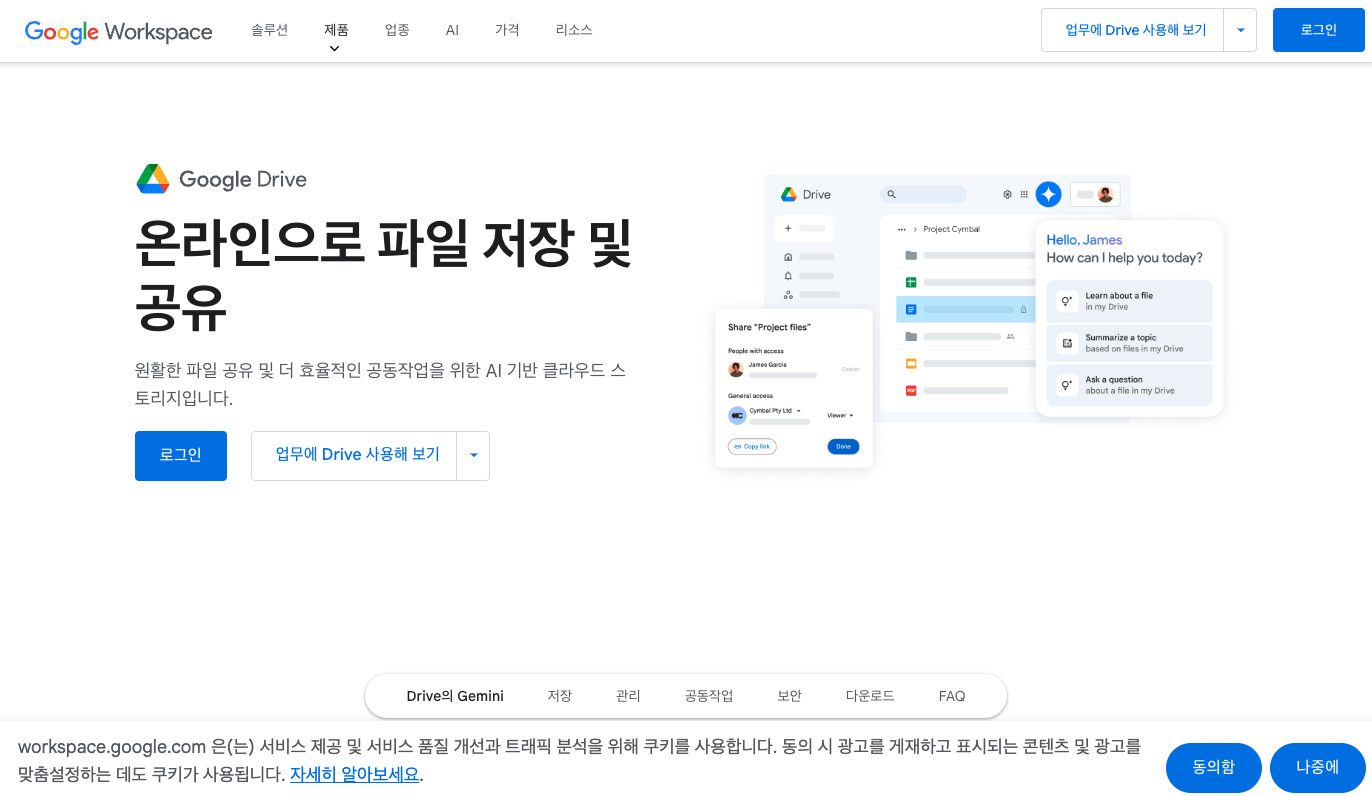
사진, 문서, 이메일이 조금씩 쌓이더니 어느새 15GB를 꽉 채워버리는 마법. 하지만 걱정 마세요.
꼭 유료 결제 없이도 용량을 확보할 수 있는 꿀팁이 많답니다. 저도 처음엔 몰라서 사진이랑 파일을 무작정 지우곤 했는데, 요령을 알고 나니까 훨씬 편하게 관리할 수 있었어요. 그 방법들, 지금부터 하나씩 알려드릴게요. 같이 드라이브 속 숨은 공간을 파헤쳐 봅시다!
용량 사용 현황 확인하기
먼저 내 드라이브에서 어떤 항목이 얼마나 용량을 차지하는지 정확히 아는 게 중요해요. 단순히 '가득 찼다'는 경고만 봐서는 어디서 정리를 시작해야 할지 감이 안 오잖아요? 그럴 땐 Google One 스토리지 페이지에 접속해 보세요.
드라이브, 지메일, 구글 포토 중 어떤 항목이 주범인지 시각적으로 보여주니까, 한눈에 파악이 됩니다. 저는 예전에 지메일 첨부파일이 생각보다 많다는 걸 여기서 처음 알았어요. 이렇게 원인을 알면 해결도 한결 수월하죠.
휴지통과 스팸 완전 비우기
"삭제했으니까 공간 생겼겠지?"라고 생각하는 분들 많지만... 구글은 그리 쉽게 파일을 보내주지 않아요. 드라이브, 지메일, 포토 모두 휴지통에 파일을 최대 30~60일까지 보관하기 때문에, 직접 비워주기 전까진 용량을 계속 차지합니다.
| 위치 | 비우는 방법 |
|---|---|
| 구글 드라이브 휴지통 | 휴지통 열기 → 마우스 오른쪽 클릭 → ‘영구 삭제’ |
| 지메일 스팸함 | 스팸함 이동 → 상단 ‘스팸 모두 삭제’ 클릭 |
| 지메일 휴지통 | 휴지통 이동 → ‘지금 비우기’ 클릭 |
대용량 파일 찾아서 정리하기
수십 MB짜리 문서나 몇 백 MB 되는 동영상 하나가 전체 용량을 크게 잠식하는 경우도 많아요. 이 링크를 클릭하면 구글 드라이브에서 용량 기준으로 파일을 정렬해 보여줍니다.
- 우측 상단의 ‘저장용량’ 메뉴 클릭
- 상위 대용량 파일부터 확인
- 필요 없는 파일은 삭제 후 ‘휴지통 비우기’ 필수
- 공유받은 대용량 파일도 체크
구글 포토 공간 정리
구글 포토, 한때는 '고화질 무제한'의 성지였죠. 하지만 2021년 6월 이후로는 업로드된 모든 사진과 동영상이 저장 용량에 포함되기 시작했습니다. 특히 원본 품질로 저장한 콘텐츠는 엄청난 용량을 차지할 수 있어요. 정리를 통해 많은 공간을 확보할 수 있습니다.
| 조치 | 효과 |
|---|---|
| 흐릿한 사진, 중복된 사진 삭제 | 즉시 용량 확보 |
| 원본 → '저장용량 절약' 품질로 변환 | 기존 미디어 압축으로 공간 확보 |
| 포토 휴지통 비우기 | 60일간 보관되던 파일 완전 삭제 |
지메일 용량 관리 팁
지메일도 드라이브 용량을 같이 사용한다는 사실, 알고 계셨나요? 특히 첨부파일이 포함된 오래된 이메일들이 은근히 많은 용량을 차지해요. 다음 검색 명령어를 활용하면 대용량 메일을 손쉽게 찾을 수 있습니다.
- 검색창에
has:attachment larger:10M입력 - 필요 없는 메일 선택 후 삭제
- 삭제 후 반드시 휴지통 비우기
업그레이드 또는 데이터 내보내기
정리를 다 해봤는데도 여전히 부족하다면, 두 가지 선택지가 있어요. 유료 요금제로 업그레이드하거나, 데이터를 외부로 내보내는 방법입니다. 구글 원(Google One)은 저렴한 가격으로 용량을 늘릴 수 있고, Takeout을 활용하면 데이터 백업도 가능하죠.
- 월 2,400원부터 100GB 요금제 사용 가능 (Google One)
- Google Takeout으로 데이터 다운로드 후 외부 저장
- 백업은 외장하드나 타 클라우드에 보관
삭제된 파일은 ‘휴지통’에서 최대 30일간 보관되며, 이 기간 동안에도 용량을 차지합니다. 휴지통을 비워야 진짜 공간이 확보돼요.
drive.google.com/drive/quota에 접속하면 파일들을 크기 순으로 정렬해서 확인할 수 있어요.
구글 포토는 드라이브와 별도로 동작하지만, 같은 계정 내에서 용량을 공유하기 때문에 사진·영상도 전체 용량에 포함됩니다. 특히 ‘원본’으로 저장된 경우 더 많은 공간을 차지합니다.
맞습니다. 지메일에 포함된 모든 첨부파일, 심지어 오래된 메일까지도 드라이브 저장공간을 차지해요. 필요 없는 첨부파일 메일은 삭제하고 휴지통도 잊지 말고 비워주세요.
Google One 요금제를 이용하면 최대 5명의 가족 구성원과 저장 공간을 공유할 수 있어요. 별도 요금 없이도 각자 파일을 따로 관리할 수 있습니다.
아니요! 꼭 그런 건 아니에요. 데이터 일부를 외부로 내보내거나 다른 클라우드(예: 네이버 MYBOX, Dropbox 등)를 함께 활용하면 무료 범위 내에서도 충분히 해결 가능합니다.
어때요, 지금쯤은 구글 드라이브 속이 훨씬 가벼워진 느낌이 들지 않으신가요? 처음엔 막막하고 복잡하게 느껴질 수 있지만, 하나씩 정리하다 보면 생각보다 빠르게 용량을 확보할 수 있어요. 저도 처음엔 무작정 파일을 삭제만 하다가, 어느 순간부터는 이렇게 체계적으로 관리하게 됐어요. 그리고 그게 일상적인 디지털 스트레스를 줄이는 데 정말 큰 도움이 되더라고요.
혹시 정리하면서 새롭게 알게 된 방법이나 여러분만의 꿀팁이 있다면 댓글로 꼭 공유해주세요! 또 궁금한 점이 있다면 언제든지 질문 환영이에요. 이 글이 도움이 되셨다면, 주변 분들께도 공유해주시고요 😊 우리가 다 같이 디지털 미니멀리즘 실천해보는 거 어떨까요?
'정보' 카테고리의 다른 글
| 키보드 단축키 꿀팁 모음 (윈도우 vs 맥 비교) (0) | 2025.05.21 |
|---|---|
| 아이폰 사진 원본 추출 및 HEIC → JPG 변환 어떻게? (0) | 2025.05.20 |
| 안드로이드 스마트폰 초기화 전 필수 설정 확인하기 (0) | 2025.05.19 |
| eSIM 개통 방법 & 통신사별 비교 (1) | 2025.05.18 |
| 아이폰 배터리 수명 확인하는 법 (0) | 2025.05.17 |



